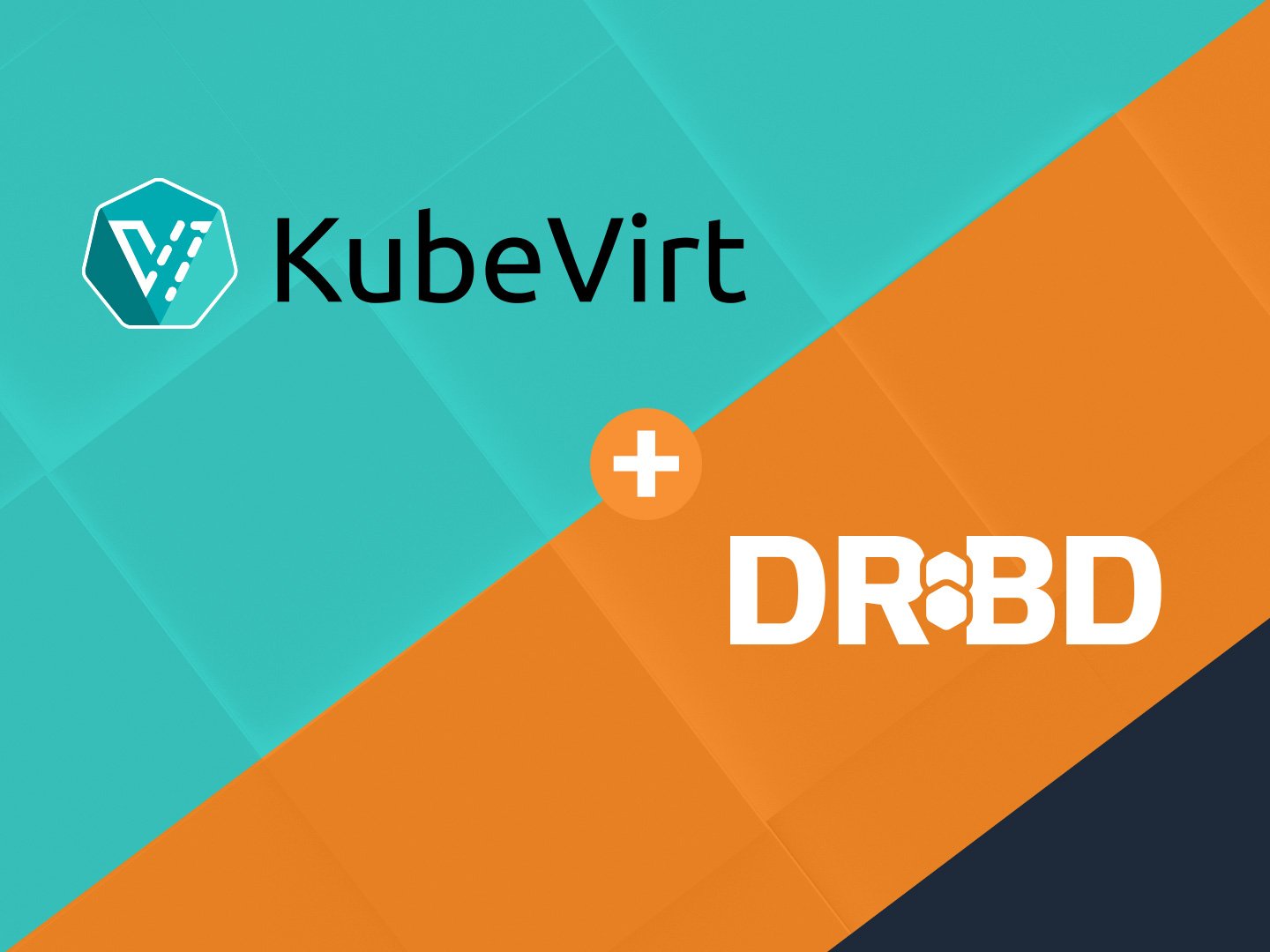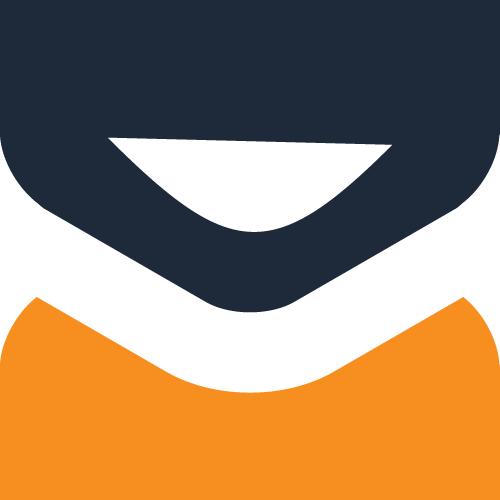This demonstrates how to use DRBD® block devices provisioned by the LINSTOR® CSI driver. We assume that the CSI driver is working (e.g., by installing it via it operator/helm chart), and that kubevirt also works and that live migration is enabled and tested. Live migration is not a requirement, but it a lot more fun.
As my environment was pretty constrained and I did not care to use kubevirt’s CDI, I prepared an Alpine image that I used. This also allowed me to skip all the additional devices and configuration via cloud-init. This way I even did not have to care about network setup. After all this is a demonstration on how to use the CSI driver in block mode for live migration and not a kubevirt tutorial.
Preparing a VM image
$ qemu-img create -f qcow2 alpine.qcow2 950M
$ qemu-system-x86_64 -m 512 -nic user -boot d -cdrom alpine-virt-3.11.5-x86_64.iso -enable-kvm -hda alpine.qcow2
# setup-alpine; no ssh; reboot; disable the NIC/eth0 in /etc/network/interfaces
$ qemu-img convert -O raw alpine.qcow2 -f qcow2 alpine.raw
$ xz alpine.raw
# scp alpine.raw.xz to one of the storage nodes/hypervisor
Setting up the VM
First we have to set up a storage class that we want to use for our virtual machines. The key here for live migration is to set the according DRBD parameter that allows two primaries. For a short moment during live migration both VMs will have the block device opened read-write. That is perfectly fine as long as not both write to it and is what other storage plugins do.
apiVersion: storage.k8s.io/v1
kind: StorageClass
metadata:
name: linstor-kubevirt-storage
provisioner: linstor.csi.linbit.com
parameters:
placementCount: "2"
storagePool: "lvm-thin"
resourceGroup: "kubevirt"
DrbdOptions/Net/allow-two-primaries: "yes
Running kubectl create -f class.yaml will create the storage class.
The next step is to actually create a PVC. If live migration should be used, make sure to set the “accessMode” to “ReadWriteMany”.
kind: PersistentVolumeClaim
apiVersion: v1
metadata:
name: "alpine"
annotations:
volume.beta.kubernetes.io/storage-class: linstor-kubevirt-storage
spec:
accessModes:
- ReadWriteMany
volumeMode: Block
resources:
requests:
storage: 1Gi
Create the PVC with kubectl create -f pvc-alpine.yaml. This should create the actual DRBD resource (e.g., /dev/drbd1000) on two nodes. On one of them we now copy our raw image to the actual block device:
$ xzcat alpine.raw.xz | dd of=/dev/drbd1000 iflag=fullblock oflag=direct bs=4M
After that we can define our VM:
apiVersion: kubevirt.io/v1alpha3
kind: VirtualMachine
metadata:
creationTimestamp: 2018-07-04T15:03:08Z
generation: 1
labels:
kubevirt.io/os: linux
name: vm1
spec:
running: true
template:
metadata:
creationTimestamp: null
labels:
kubevirt.io/domain: vm1
spec:
domain:
cpu:
cores: 2
devices:
autoattachPodInterface: false
disks:
- disk:
bus: virtio
name: disk0
machine:
type: q35
resources:
requests:
memory: 512M
volumes:
- name: disk0
persistentVolumeClaim:
claimName: alpine
We create the VM with kubectl create -f vm1-alpine.yaml. We can then connect to the VM with ./virtctl console vm1.
Live migration
In order to watch live migration one can run watch drbdsetup status on one of the nodes. You should see that the DRBD resource is single Primary on one node. Then issue ./virtctl migrate vm1. After a short time you will see that the DRBD resource is in Pirmary on both nodes and then single Primary on the one it was not before. Then you can connect to the console (./virtctl console vm1) again and find your running VM as you left it.
To GitHub: https://github.com/piraeusdatastore/linstor-csi/tree/master/examples/kubevirt